Release date:2021, June 16
Author:Deke McClelland
Skill level:Advanced
Language:English
Exercise files:Yes
Discover how to be the best Adobe Photoshop user you know. This comprehensive, project-based course is the second in a series of three courses by industry pro Deke McClelland. Deke doesn’t just talk about the advanced features in Photoshop—he ties each concept to a clearly defined task, ensuring that you close out each chapter with a practical understanding of how things really work. Deke dives into the selection commands, including Color Range, Focus Area, Select > Subject, and Sky Replacement. He explains the best ways to refine your edges and layer masks. He covers such power features as transformations, smart objects, and image reconstruction. Plus, he delves into the intricacies of vector-based shapes, blend modes, layer effects, levels and curves, and so much more.
 Discover how to be the best Adobe Photoshop user you know
Discover how to be the best Adobe Photoshop user you know
00. Introduction 01. Welcome to Photoshop One-on-One 02. Previously on Photoshop One-on-One
16. The Advanced Selection Commands 01. Color Range, Focus Area, and more 02. Introducing the Color Range command 03. Customizing a Color Range selection 04. Localized Color Clusters and Detect Faces 05. Selecting a real-world photographic object 06. Cleaning up with the Wand and Brush tools 07. Refining your mask to absolute perfection 08. Shading the airplane to match the sky 09. Infusing the airplane with sky colors 10. Adding a custom Motion Blur effect 11. Adding a rocket plume 12. Introducing the Focus Area command 13. Using the Focus Area tool 14. Cleaning up a jagged Focus Area mask 15. Finessing hair and other details 16. Using the Select Subject command 17. Using the Select Sky command 18. The Sky Replacement command 19. Shift Edge and Fade Edge
17. Layer Masks and Edge Refinement 01. Compositing like a pro 02. Static selection vs. dynamic layer mask 03. Perfecting mask edges with the Smudge tool 04. White reveals, black conceals 05. Real-world layer masking 06. Combining multiple passes of Color Range 07. Painting away gaps in a layer mask 08. Making your mask the best it can be 09. Feather and Density = even better hair 10. Introducing the Select and Mask command 11. Refine Hair and Object Aware 12. Edge Detection and Smart Radius 13. Remember Settings and Save Preset 14. Using the Refine Edge Brush 15. Enhancing the cloud man composition 16. Bringing back Refine Mask
18. Scale, Rotate, Skew, and Warp 01. Meet the transformations 02. Introducing the Free Transform command 03. Using the reference point 04. Skewing and distorting a layer 05. Bending warping a layer 06. Transform and duplicate in one operation 07. Transform and duplicate keyboard shortcuts 08. Setting the Free Transform frame color 09. Transforming a selection outline 10. Repeating one or more transformations 11. Customizing a repeated transformation 12. Transforming and warping text 13. Filling text with a warped gradient
19. Smart Objects 01. Photoshop’s indestructible envelopes 02. Three ways to create a Smart Object 03. Applying nondestructive transformations 04. Applying nondestructive distortions 05. Masking Smart Objects 06. Editing the contents of a Smart Object 07. Applying editable smart adjustments 08. Applying and blending Smart Filters 09. Editing a filter mask 10. Applying Camera Raw as a Smart Filter 11. Opening a Camera Raw Smart Object 12. Two ways to duplicate a Smart Object 13. Protecting editable text 14. Using nested Smart Objects 15. Editing text inside a nested Smart Object 16. Pasting a Smart Object from Illustrator 17. Troubleshooting Illustrator Smart Objects
20. Image Reconstruction 01. Restoring missing details 02. Uncropping a photo by expanding the canvas 03. The Content-Aware Scale command 04. The Content-Aware Fill taskspace 05. When to turn Color Adaptation down or off 06. Restoring a missing photographic element 07. Fitting a photo to a custom print size 08. Applying an image stack mode 09. Combining a stack mode with Spot Healing 10. Erasing people with the Median mode 11. Blurring away registration problems 12. Auto-blending multiple depths of field 13. Auto-blending with more flexibility
21. Liquifying an Image 01. Perfecting the human form 02. Introducing the Liquify filter 03. Using the Pucker and Bloat tools 04. The Twirl, Push, and Smooth tools 05. Using Liquify’s masking tools 06. Face-Aware Liquify 07. Special face-recognition scenarios 08. Making direct edits with the Face tool 09. Resetting any and all facial features
22. Vector Shapes 01. Photoshop’s alternative to pixels 02. How vector-based shape layers work 03. Introducing the Shape tools 04. Rounding the corners of a live rectangle 05. Controlling the visibility of a path outline 06. Creating a dashed or dotted border 07. Aligning and positioning a shape 08. Custom shapes and the Shapes panel 09. Duplicating and distributing shapes 10. Creating your own custom shape 11. Designing a custom shape in Illustrator 12. Selecting, modifying, and combining shapes 13. The wily ways of the Line tool 14. Drawing a line with an arrowhead 15. Curving a line with the Convert Point tool 16. Blending vectors with a pixel-based photograph
23. Blend Modes 01. Blending layers 02. Normal and Dissolve 03. Using the Dissolve mode 04. Multiply and the other darken modes 05. Using the Multiply mode 06. Screen and the other lighten modes 07. Using the Screen mode 08. Using the Dodge and Burn modes 09. Overlay and the contrast modes 10. Using the Overlay and Soft Light modes 11. Difference, Exclusion, Subtract, and Divide 12. Capturing the differences between images 13. Hue, Saturation, Color, and Luminosity 14. Blend mode keyboard shortcuts 15. The Brush tool blend modes 16. The remarkable “Fill Opacity Eight” 17. Blend If This Layer and Underlying Layer 18. Using This Layer and Underlying Layer
24. Layer Effects 01. Depth, contour, and texture 02. Applying a drop shadow 03. Working with Fill Opacity 04. Applying an inner shadow 05. Working with Global Light 06. Creating a blurry, spray paint-style type 07. Creating your own custom contour 08. Introducing Bevel and Emboss 09. Combining multiple layer effects 10. Copying effects between layers and groups 11. Assigning multiple strokes to a single layer 12. Combining multiple drop shadows
25. Levels and Curves 01. Mastering the histogram 02. Correcting an image automatically 03. Customizing a Levels adjustment 04. Previewing clipped pixels 05. Understanding the gamma value 06. Making channel-by-channel adjustments 07. Cleaning up scanned line art 08. Cleaning up complex mechanicals 09. Quicker layer masks with Levels 10. Introducing the Curves adjustment 11. The Curves Targeted Adjustment tool 12. Assigning shortcuts to adjustment layers
26. Lens Correction and Perspective Warp 01. What to do when everything is crooked 02. Introducing Lens Correction 03. Distortion, aberrations, and vignette 04. Adjusting angle and perspective 05. Using the Perspective Warp command 06. Fine-tuning your perspective adjustment 07. Evening out color and lighting 08. Quilt Warp (also know as Envelope Warp) 09. Multi-point Quilt Warp 10. Quilt Warp tips and tricks
27. Advanced Camera Raw 01. Photoshop’s most powerful plug-in returns 02. Automatic lens correction and DNG 03. Customizing lens corrections 04. Chromatic Aberration and Defringe 05. Auto-correcting JPEG or TIFF images 06. Lens correction assists straightening 07. Using the powerful geometry controls 08. Painting with the Adjustment Brush 09. Using the Graduated Filter tool 10. Using the Radial Filter tool 11. Auto Mask and Range Mask 12. Enhance and Super Resolution
28. Black and White Photography 01. Shoot in color, convert to black and white 02. Three ways to convert to grayscale 03. Introducing the Channel Mixer 04. Mixing a custom black-and-white image 05. Creating an infraredsnow effect 06. Introducing the Black & White adjustment 07. Customizing a Black & White adjustment 08. Tinting an image 09. Blending black and white with color 10. Convert to black and white in Camera Raw 11. Color grading in Camera Raw 12. Color grading Blending and Balance
29. Duotones and Colorization 01. Infusing black and white with color 02. Quick colorization 03. Creating a professional-quality sepiatone 04. The best of the best Gradient Map 05. Loading the Photographic Toning gradients 06. Loading tailor-made gradients 07. Designing your own custom quadtone 08. Creating psychedelic arbitrary maps
30. Sharpening Details 01. How sharpening works 02. Introducing Unsharp Mask 03. Blending your sharpening effect 04. Reining in sharpness with a filter mask 05. Introducing Smart Sharpen 06. Remove Lens Blur and Reduce Noise 07. Preventing shadowhighlight clipping 08. Compensating for camera shake 09. Further compensating with Emboss 10. Sharpening with the High Pass filter 11. Painting with the Sharpen tool
Conclusion 01. Until next time
[Lynda] Photoshop 2021 One-on-One – Advanced.7z.001 [Lynda] Photoshop 2021 One-on-One – Advanced.7z.002 [Lynda] Photoshop 2021 One-on-One – Advanced.7z.003 [Lynda] Photoshop 2021 One-on-One – Advanced.7z.004 [Lynda] Photoshop 2021 One-on-One – Advanced.7z.005 [Lynda] Photoshop 2021 One-on-One – Advanced_Subtitles.7z
 Channel and
Channel and  Group
Group
1、登录后,打赏30元成为VIP会员,全站资源免费获取!
2、资源默认为百度网盘链接,请用浏览器打开输入提取码不要有多余空格,如无法获取 请联系微信 yunqiaonet 补发。
3、分卷压缩包资源 需全部下载后解压第一个压缩包即可,下载过程不要强制中断 建议用winrar解压或360解压缩软件解压!
4、云桥网络平台所发布资源仅供用户自学自用,用户需以学习为目的,按需下载,严禁批量采集搬运共享资源等行为,望知悉!!!
5、云桥网络-CG数字艺术学习与资源分享平台,感谢您的赞赏与支持!平台所收取打赏费用仅作为平台服务器租赁及人员维护资金 费用不为素材本身费用,望理解知悉!


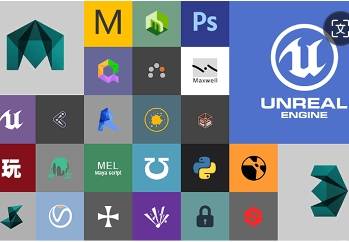
评论(0)